From Ideas to Content:
Automating AI-Generated Posts from Notion to Notion
Tired of staring at a blank page? Let’s change that. In this guide, you’ll learn how to take your data from a Notion database, run it through ChatGPT for AI-generated magic, and send the polished content right back into Notion. No more manual copying from scratch, no more writer’s block—just smooth automation that does the heavy lifting for you.
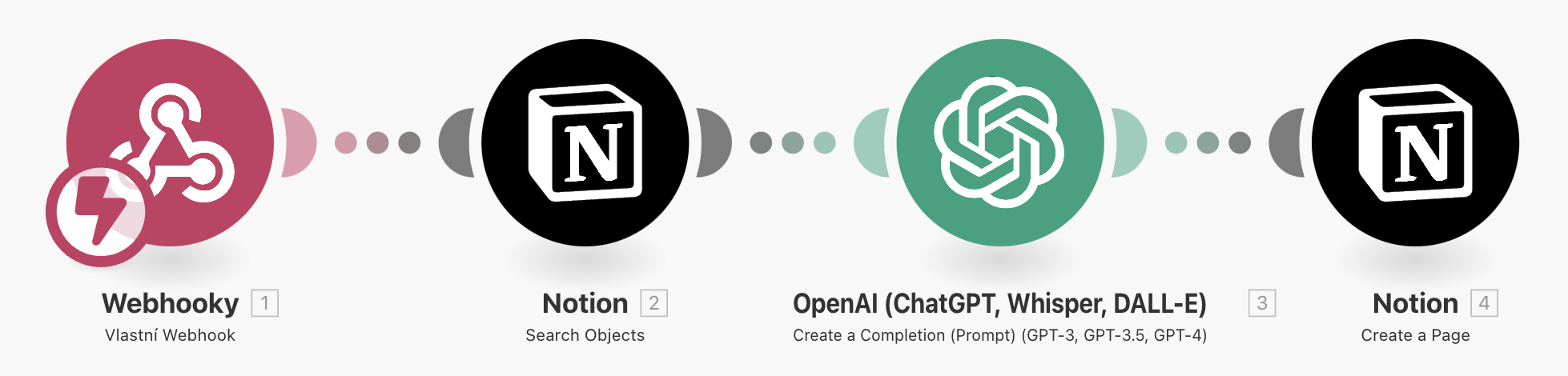
Download the automation blueprint here: BLUEPRINT for Make.com
Below, you’ll find the full guide with extra tips and explanations.
🔔 Subscribe 📩
Interested in this automation and want to know when I improve it? Subscribe to updates, and I’ll let you know whenever I make a major change.
Steps in this automation:
![]() Notion preparation: creating a database, preparing items for automation
Notion preparation: creating a database, preparing items for automation
1️⃣ Webhooky: the initial action that start the flow
2️⃣ Notion: search and get data from Notion database
3️⃣ ChatGPT (or AI by your choice): create content by your prompt
4️⃣ Notion: save created content in Notion
📝 Step by step guide

 Notion preparation: creating a database, preparing items for automation
Notion preparation: creating a database, preparing items for automation
The first step is creating a database in Notion. My database has this structure because I plan to use it long-term, and I’ve already got some future automations in mind that will build on this setup.
Name [Text]: One of the two key inputs you’ll need right now. This field is where you’ll write the topic of the article you want to create.
Project [Select or Multi-select]: The name of the project you’re creating content for.
Type [Multi-select]: Select the type of content you’re working on. I use options like #page, #blog_post, #category_detail, #product_detail, #email, #linkedin_post, #twitter_post.
Status [Select]: The second key input in the automation. My content moves through stages like #to_do, #review, #prepared, #published.
Category [Select]: A simple way to categorize the content.
Description [Text]: For adding more detailed information about the content and expanding the AI prompt in the future.
Change type [Select]: Since I’m either creating new content or editing existing content, this tag helps keep things organized. Plus, I plan to use it in future automations to make the process even smoother.
1️⃣ Webhooky: the initial action that start the flow
There are several ways to do this. I decided to create a webhook (basically a link), which triggers a workflow in Make.com when I click it. The big advantage? Full control. I know exactly when the content is being generated, and I can trigger it directly from Notion without having to go into Make.com. I can prep 100 pages in Notion, and with one click, they all get created automatically.
Setting up in Make.com
- Add a new element
- Search for „Custom webhook“
- Click „Add“
- Name your webhook
- Save the element
2️⃣ Notion: search and get data from Notion database
The next step is to find all the items in the database for which you want to generate content. This means all items where Status = ‚To do‘.
Setting up in Make.com
- Add a new element
- Search for „Notion Search Object“
- Click „Add“
- Connect to your Notion and name your connection (or use an already created connection)
- Search object set as a „Database objects“
- Add your Database ID (or search it)
- Add filter: Status equals To do
- Save the element
Tips under the line:
How to find Notion Database ID? Open your Notion database in full-page view. Your URL should look something like this:
→ https://www.notion.so/<hash_1>?v=<hash_2>
Then <hash_1> is the database ID and <hash_2> is the view ID.
3️⃣ ChatGPT (or AI by your choice): create content by your prompt
Now that we’ve got the Notion database connection sorted, it’s time to hook up ChatGPT (or whichever AI you prefer) and let it generate content based on your prompt.
But keep in mind, AI-generated content isn’t (yet) on the same level as what a senior copywriter can produce. Don’t just take whatever it spits out. Give it the time and attention it needs—tweak it before publishing to make sure it’s up to your standards.
Setting up in Make.com
Before you get started, make sure you have access to the API of the AI you’re using.
- Add a new element
- Search for „ChatGPT“ (or your preferred AI)
- Click „Add“
- Connect to your OpenAI account and name your connection (or use an already created connection)
- Select your preferred Method (I use „Create a Chat Completion (GPT Models)“)
- Select your the Model you want to use
- Select Role under the Message
- Define message with variables (prompt) (my prompt is bellow)
- Set: Max Tokens = 0
- Save the element
4️⃣ Notion: save created content in Notion
The final step in this automation: saving the generated content back into Notion. To keep things editable and easy to work with, I’ve decided to save the content as a separate page.
Setting up in Make.com
- Add a new element
- Search for „Notion – Create a Page“ (or your preferred AI)
- Select your Notion connection
- Under „Create Page“ choose „Into a Parent Page“
- Insert the Parent Page ID where you want to save the content
- In the „Content Object / Item 1“ section, set Type to Heading 1. Then select Text, and in the Content field, map the „Name [Text]“ from your Notion database. This will make sure the page name matches the item in the database
- In the same section as before (step 6), under Content Object / Item 2, set Type to Paragraph. Again, select Text, and in the Content field, map the output from your AI module (in my case, [3. Result]).
- Leave the rest as it is
- Save the element
I know this part might be a bit tricky. I tried to keep it short and simple, but if you run into any issues, feel free to drop me a message at jsem@radekduha.cz, and I’ll be happy to help.
The prompt
Here’s the prompt I use in this automation. Feel free to use it as a template and adjust it to fit your needs. It’s not perfect, and there’s definitely room for improvement.
Please create an article on our website <your_website> on the topic of <topic_from_notion_database>. The article will be placed in the advice section and should be approximately 280 words long.
Please ensure that the content is:
– SEO optimized – include relevant keywords.
– Structured – use headings (H1, H2, H3) for clarity.
– Informative and valuable – provide useful information, tips, or advice.
– Adapted to the communication tone – friendly but professional.
– Engaging for readers – include interesting examples or case studies, if possible.
Please follow this structure:
– Main title
– Washing
– Drying
– Ironing
– How to use <product_name>
– End the article with a sentence like: „By following these simple rules, you will ensure that your cotton towels remain clean, soft, and will serve you well for a long time.“
🔔 Subscribe 📩
Interested in this automation and want to know when I improve it? Subscribe to updates, and I’ll let you know whenever I make a major change.
Need help with automations? Shoot me a message at jsem@radekduha.cz